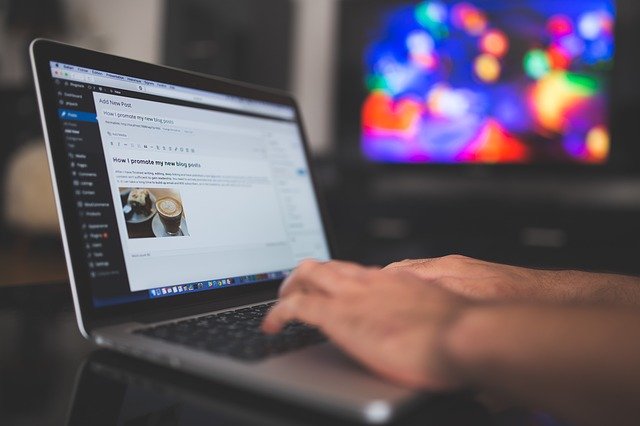English | Español
La automatización de tareas con WordPress requiere una sencilla configuración previa en tu sitio. En esta guía te vamos a indicar el proceso paso a paso y al acabar tendrás funcionando tu primera tarea automática de ejemplo con WordPress y Botize.
Paso 1: Instala el plugin «Application Passwords»
El primer paso es instalar el plugin «Application Passwords» en tu WordPress, el cual te permitirá crear una nueva contraseña, específica para la conexión a tu WordPress desde Botize.
Es importante resaltar que con esta contraseña no se va a poder hacer login y acceder a tu WordPress, lo cual es bueno, sino que es una contraseña solo válida para utilizarse desde el API. Puedes saber más acerca de este plugin en el siguiente enlace:
Para instalarlo accede a tu panel de administración de WordPress y en la columna izquierda haz clic en Plugins y Añadir nuevo.
En la caja de búsqueda escribe: «Application Passwords«.

Aparece el plugin Application Passwords. Haz clic en Instalar ahora, se instalará. A continuación haz clic en Activar.

Paso 2: Crea un nuevo usuario
Instalado el plugin ahora crearemos un usuario de WordPress. Puedes utilizar cualquier otro usuario que ya tengas pero te recomendamos crear uno específico para Botize, así lo tendrás mejor identificado y si en algún momento necesitas eliminar el acceso bastará con borrar este usuario.
Para ello vea Usuarios y haz clic en Añadir nuevo.

En el formulario para añadir un nuevo usuario que se va a mostrar a continuación, indica un Nombre de usuario que puedas identificar, como «Botize», un correo electrónico (no es necesario que exista ni lo vamos a utilizar) y una contraseña.

Importante: En el campo Perfil asegúrate de indicar uno con suficientes permisos para poder llevar a cabo las automatizaciones que requieras. Por ejemplo, el tipo de perfil Suscriptor no tendrá permisos para crear nuevas páginas, mientras que el perfil Colaborador sí.
Para completar el formulario haz clic en Añadir nuevo usuario y este se habrá creado.
Vuelve al apartado de usuarios y haz clic ahora en el botón Editar del usuario que has creado.

Desplázate hasta la parte inferior del formulario de edición y encontrarás las opciones de configuración de Application Passwords.

En New Application Password Name introduce el nombre de usuario de la aplicación que tendrá acceso a WordPress (puede ser igual que el nombre de usuario que has creado o puedes poner un nuevo nombre, por ejemplo «botize») y pulsa el botón Add New.
Nota: Si como se muestra en la imagen anterior, a ti también se te muestra una alerta resaltada en rojo indicando que la autorización básica HTTP no está funcionando en tu sitio, tendrás que editar tu archivo htaccess de WordPress como se indica en el enlace que tienes en la alerta.
Automáticamente se mostrará la contraseña de aplicación de tu usuario. Cópiala junto con el nombre de la aplicación para usarlos en el siguiente paso.

Paso 3: Conecta WordPress a Botize
Dirígete al apartado Aplicaciones de Botize y entra en la aplicación WordPress. Puedes hacerlo desde este enlace:
https://botize.com/service/wp/Automate+tasks+with+WordPress
Una vez dentro haz click en Comenzar a usarla ahora y a continuación en Conectar a WordPress. Te aparecerá un formulario como el siguiente.

Indica la URL de tu blog o página de WordPress, incluyendo http:// o https:// según sea tu caso.
A continuación indica el Nombre de usuario de aplicación y Contraseña de aplicación que has copiado en el paso anterior.
Por último indica un Nombre para identificar esta conexión en Botize, por ejemplo «Botize» y haz clic en Autorizar.
Paso 4: Crea tu primera tarea
Ya puedes poner en funcionamiento tu conexión a WordPress, por ejemplo con esta fórmula para publicar en Twitter cada nueva foto que subes a tu cuenta de Instagram:
¡Enhorabuena! ¡Ya has configurado tu primera tarea con WordPress!