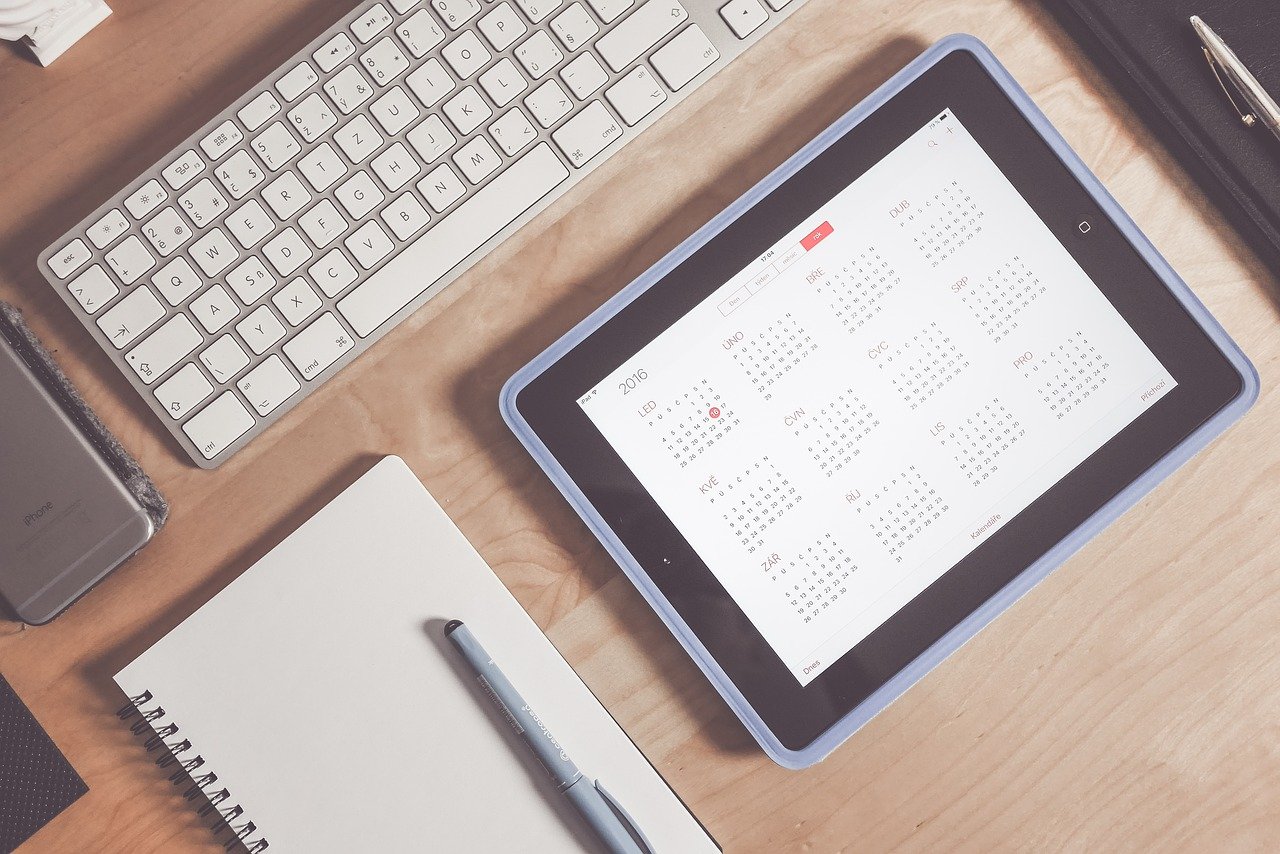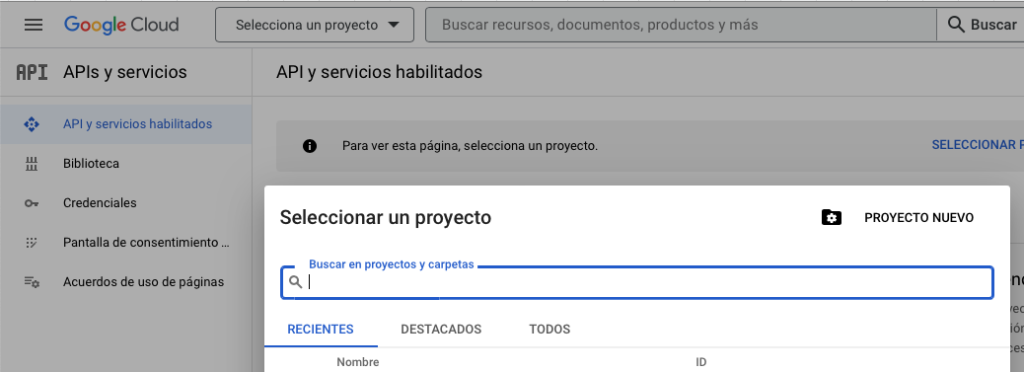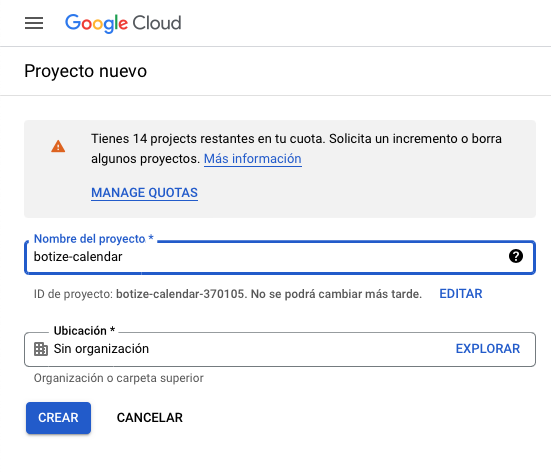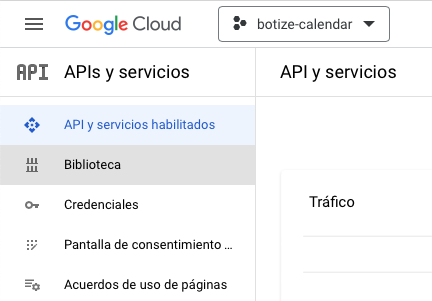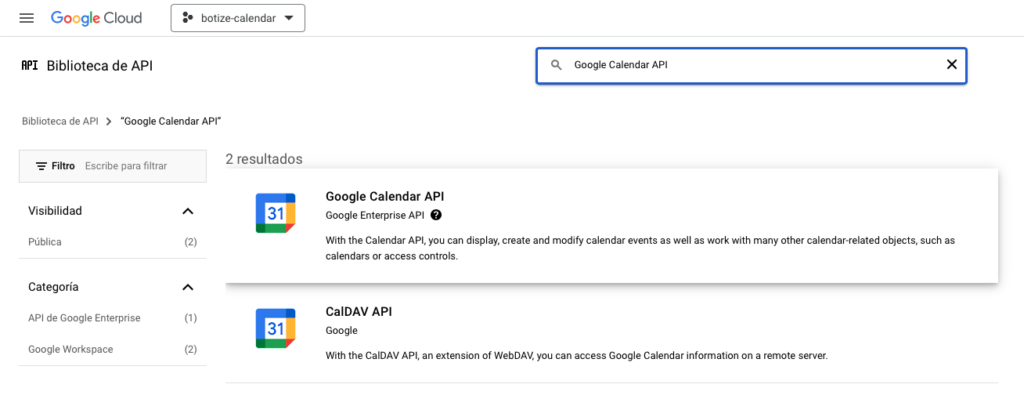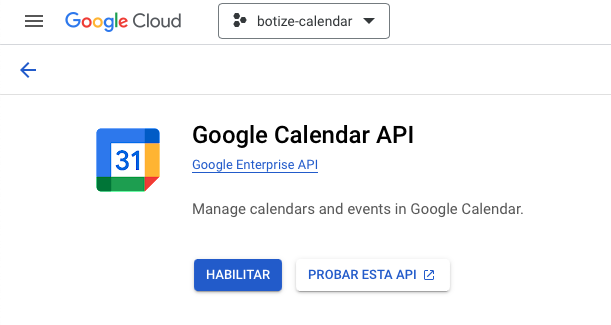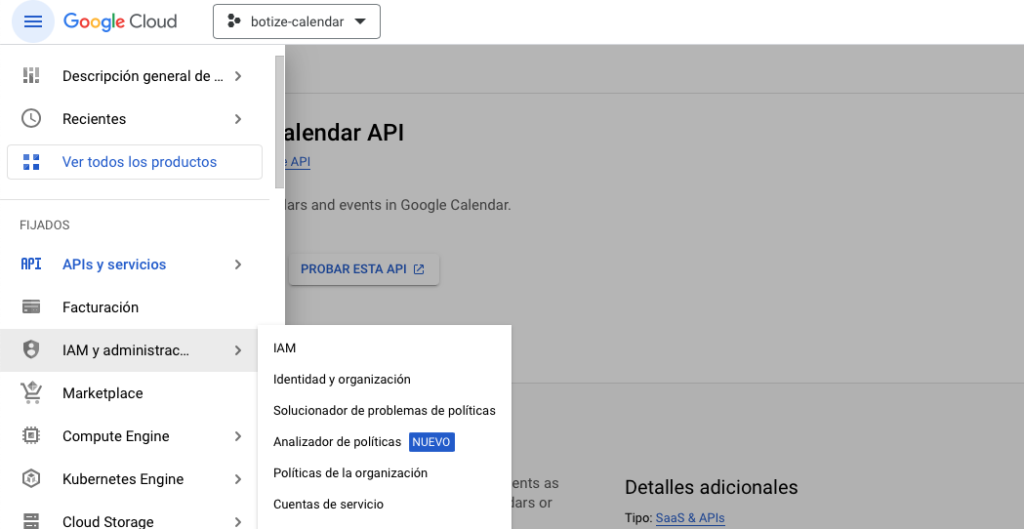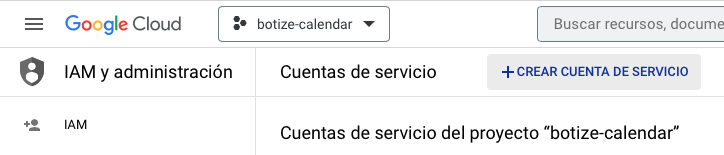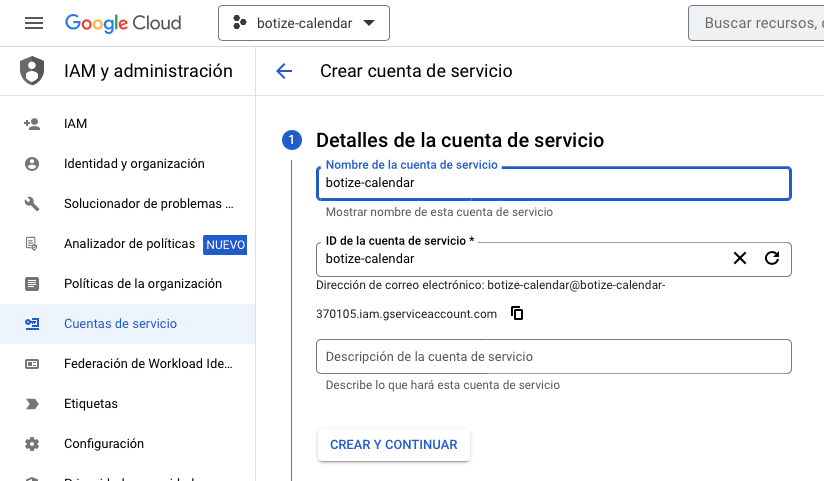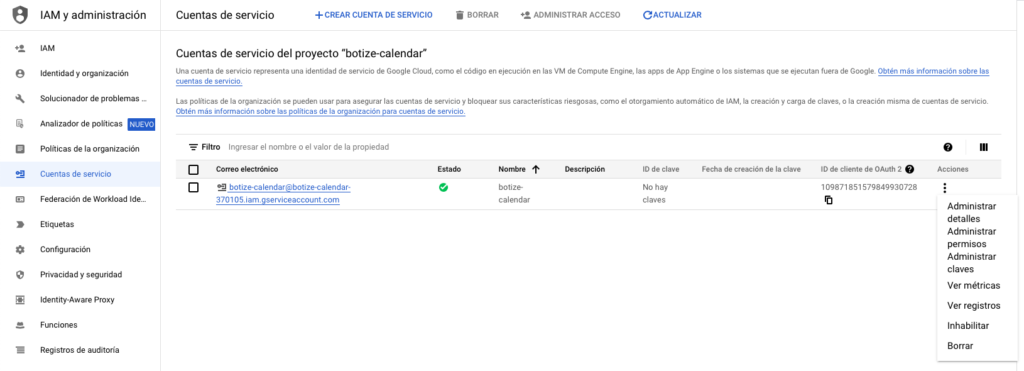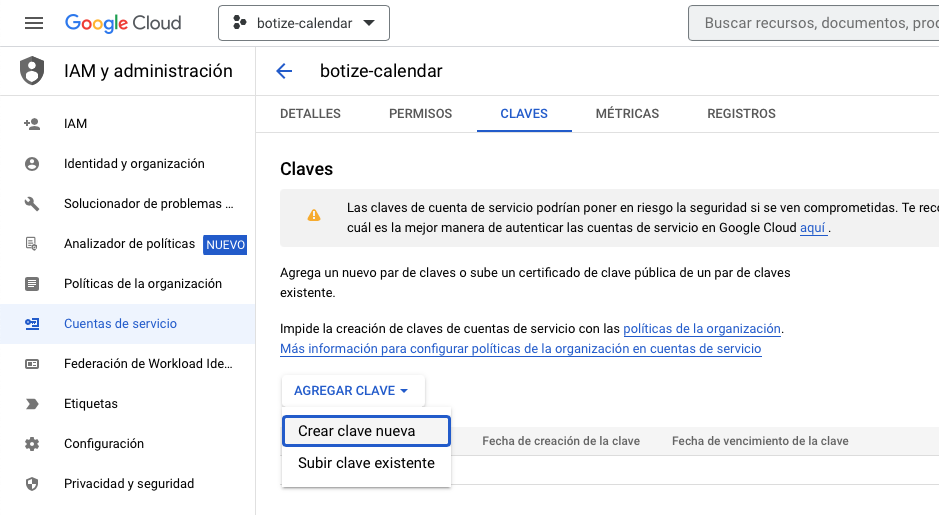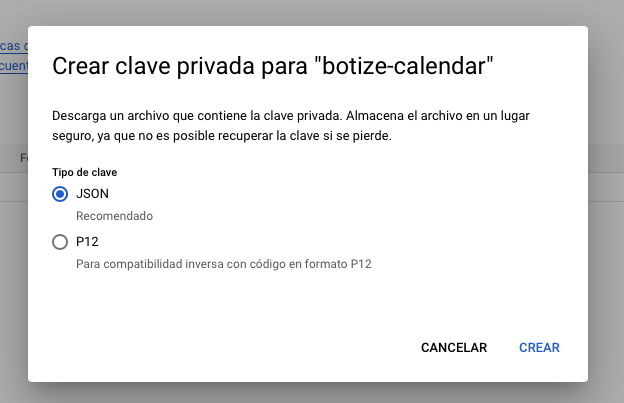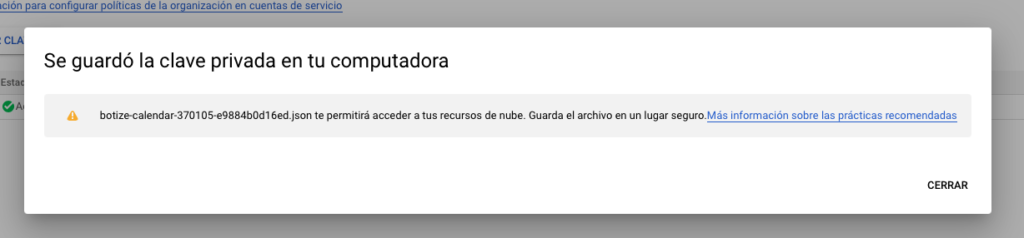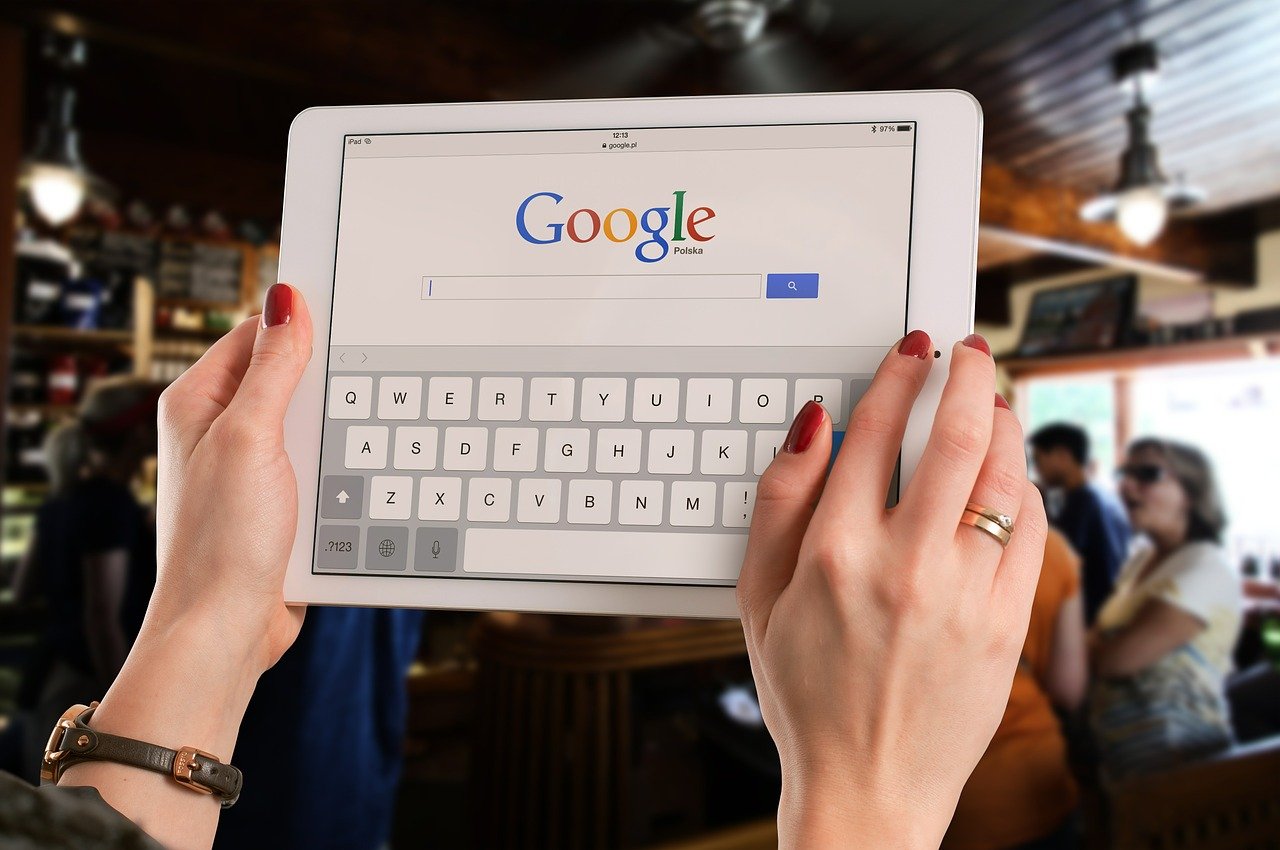Ordenar la ejecución de automatizaciones enviando un email es un método efectivo cuando necesitas automatizar acciones en momentos puntuales, como puede ser mandar un documento de texto adjunto para que este se guarde automáticamente en tu cuenta de Google Drive o se convierta a formato PDF.
Automatizaciones acciones por medio del envío de un correo electrónico requiere de un sistema que monitorice la bandeja de salida de la cuenta desde la que se envía el correo o la bandeja de entrada de la cuenta que lo recibe, para en función de la actividad detectada, activar las distintas acciones de acuerdo al contenido del mensaje.
Qué vas a aprender
En esta guía quiero mostrarte los pasos siguiendo un ejemplo concreto pero que te sirva como ejemplo para poner en práctica en tu día a día automatizaciones similares con uno u otro servicio de Internet.
Caso de uso
Con frecuencia quisiera poder compartir en Twitter noticias que encuentro y considero interesantes para mis seguidores, sin embargo la hora a la que las leo no siempre es la más indicada para compartirlas en Twitter. Publicar en cuestión de minutos más de una o dos puede llegar a saturar o resultar incluso molesto, por lo que por muy interesantes que puedan parecerme llego a privarme de compartir algunas más.
La solución al problema ha sido automatizar tanto el proceso de reunir las noticias que encuentro interesantes como el de publicarlas en Twitter, dentro de una franja horaria concreta y dosificadas de manera que al día no haya más de un número determinado de publicaciones.
Pasos para ejecutar una automatización enviando un email
Resumiendo el objetivo es enviar mails a una cuenta de correo específica y que se ejecuten tareas automáticas como resultado.
Al ejecutarse, lo que haga la tarea dependerá de lo que necesite cada uno, en este ejemplo, la tarea se encargará de abrir el email y guardar su contenido (asunto, cuerpo del mensaje y archivo adjunto) en una base de datos, para que luego otra tarea se encargue de publicarlo en redes de acuerdo a nuestras condiciones de horario y frecuencia.
Retomando el caso de uso, el modo en que reunimos las noticias en una base de datos será enviándolas por email.
Tanto redes sociales y portales de noticias como newsletters a las que puedas estar suscrito o canales RSS, todos permiten de algún modo compartir contenido vía email.
La idea es incorporar a nuestra rutina el enviar por email aquello que consideremos interesante, sin salir de la aplicación en la que estemos, sin preocuparnos por el formato, dejando que una tarea automática se encargue de todo lo demás.
Botize trae incorporado una cuenta de correo que podemos utilizar para este propósito, es gratis y nos evita tener que crear un mail y monitorizarlo.
Entra en el apartado Botize Mail o bien haz clic en el siguiente enlace: https://botize.com/es/app/btzcontainers

Para crear la tarea automática haz clic en Crear nueva tarea.
En el editor de tareas de Botize se muestran las posibles operaciones que puedes automatizar con Botize Mail, selecciona la opción «Si envío un email a bot@botize.com«.

A continuación verás las distintas opciones de configuración, entre ellas, la dirección de correo desde la que enviarás tus emails.

Indica tu dirección de correo en «Cuenta de correo del remitente» y haz clic en el botón de Continuar.
Botize te pedirá ahora que valides que eres el propietario de la dirección de correo que has indicado. Para ello debes enviar un email desde esta dirección a bot@botize.com con el asunto BOTIZE.

Envía el email y a continuación haz clic en el botón de Verificar. Es posible que tu email tarde unos segundos en llegar, por lo que en caso de fallo vuelve a pulsar el botón de verificar o revisa si escribiste correctamente la dirección.
Una vez Botize ha recibido tu email este paso habrá quedado terminado y te mostrará a continuación los distintos servicios en los que puedes desencadenar acciones con los mails que envíes en adelante.

En nuestro caso y de acuerdo al ejemplo que comentábamos, queremos que la noticia que contiene el email se guarde en una base de datos.
De nuevo Botize dispone de un servicio gratuito llamado Recipientes y que nos sirve de base de datos. Usaremos este haciendo clic en el icono de Recipientes como se muestra en la siguiente imagen.

Nuevamente Botize te muestra las distintas operaciones que puedes automatizar con un recipiente. En este caso nos interesa elegir la opción «Añadir un elemento al recipiente«.

El siguiente es indicar el recipiente donde almacenaremos el contenido. Como puedes observar en la siguiente imagen y también te ocurra a ti, aún no hay recipientes creados por lo que no podemos seleccionar de momento ninguno.

Haz clic en el enlace Editar que hay situado a la derecha de «Recipiente». Esto te abrirá una nueva pestaña en tu navegador y te llevará al apartado de recipientes.
Escribe un nombre para el recipiente y pulsa el botón Crear recipiente.

Ahora que ya tienes un primer recipiente, vuelve a la pestaña del editor de tareas y haz un clic en el icono de refrescar «⟳» situado a la derecha de «Recipientes».
Ahora sí aparece tu recipiente y podrás seleccionarlo como se ve en la imagen siguiente.

Ha llegado el momento de decidir qué guardaremos en nuestro recipiente.
En un recipiente podemos guardar distintos elementos (dependiendo de si tienes una cuenta gratuita o no el espacio disponible será mayor) y por cada elemento podemos guardar como se puede ver en la imagen un conjunto de tags, un texto, una URL, un archivo y una fecha.
A la hora de compartir una noticia por email, nos encontramos que tanto redes sociales como aplicaciones lo que generan es una URL, un link que al hacer clic en él nos llevará de vuelta a la fuente de la noticia.
Este link por norma general siempre aparece escrito dentro del cuerpo del mensaje, por lo que es suficiente que nos guardemos este.
No te preocupes si el cuerpo del mensaje va a tener texto o incluso una firma además del link a la noticia, pues como veremos también podremos utilizar Botize para, a la hora de publicar la noticia en redes sociales, extraer solo la parte correspondiente al link.
De modo que es suficiente que en el campo Texto incluyamos la etiqueta «Cuerpo», que hace referencia al cuerpo del mensaje que hayamos enviado en el email.

Una vez puesta la etiqueta en el campo Texto, pulsa el botón Siguiente para continuar.
El resultado final quedará como se muestra en la siguiente imagen.
Como puedes ver Botize ha creado un título para la tarea: «Cada hora, si envío un email a bot@botize.com, añadir un elemento al recipiente».
Que cada hora el sistema revise si hay un nuevo mail tuyo para guardarlo en el recipiente puede ser más que suficiente para la mayoría de casos. Si lo hay se guardará y sino la tarea volverá a comprobarlo pasado una hora.
En el caso que querer modificar la frecuencia con la que se revisará la tarea basta con hacer un clic en el icono del temporizador (reloj) y seleccionar otra frecuencia.
Ahora que la tarea está lista, haz un clic en el botón de Guardar cambios para terminar.

Comprobar el funcionamiento
Comprobamos el funcionamiento entrando en cualquier página de noticias y compartiendo una por email, en este caso una noticia del portal de Nasa.gov.

Una vez enviemos el email a bot@botize.com Botize lo recibirá cuando se ejecute nuestra tarea y se guardará en el recipiente.
Para no esperar hasta una hora para que la tarea se ejecute, le pediremos que se una vez ejecute en este instante. Para ello accede al apartado Mis tareas y haz un clic en la flecha que queda situada a la derecha de la tarea que acabas de crear.

Pulsa el botón Ejecutar ahora y comprobemos el resultado.

Como puedes ver la tarea ha recibido nuestro email, se puede ver el remitente, el asunto y el cuerpo del mensaje. A continuación la tarea ha añadido este en el recipiente.
Comprobemos si en el recipiente se encuentra el texto del email accediendo al apartado de recipientes de Botize mediante este enlace: https://botize.com/account_containers

Efectivamente en el recipiente se han guardado todos los datos del email recibido.
A partir de aquí cada email que mandes a Botize se irá almacenando en el recipiente. Botize revisará si hay un nuevo mensaje tuyo cada hora o de acuerdo a la frecuencia que hayas especificado.
Ahora ya sabes crear tareas que se ejecutan con el envío de un email, pero además aprovechar el contenido del email para llevar a cabo acciones de acuerdo a este.
Si has tenido algún problema siguiendo estos pasos puedes comentarlo en esta entrada del blog. En caso de querer ahorrarte el proceso de crear la tarea te la comparto para que puedas usar la que utilizo yo, solo tendrás que especificar tu email y el nombre del recipiente que usarás para ti.
Si te parece interesante el caso de uso de este ejemplo y quieres ver cómo se implementaría la publicación en redes a partir del contenido almacenado en un recipiente, lo tienes en la siguiente entrada del blog.