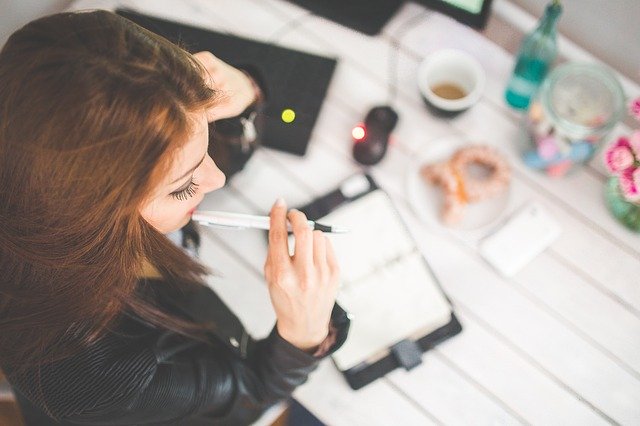Si habitualmente compartes contenido que consideras interesante con tus usuarios, o si sueles publicar en más de una red social, probablemente te hayas preguntado si existe la manera de automatizar un proceso tan sencillo como el de compartir noticias o información que de alguna manera ya existe o generas tu mismo.
Incluso si esta no fuese tu actividad principal en LinkedIn, una automatización de este estilo puede ayudarte a tener presencia en esas franjas horarias o periodos en los que el tiempo no te permite participar de manera activa.
Por estas razones te compartimos el proceso paso a paso y con imágenes para que tú también puedas experimentar las ventajas de introducir pequeñas automatizaciones en tu actividad online.
Al igual que sucede con otras redes sociales y servicios en Internet, la automatización en exceso puede derivar en prácticas que LinkedIn considere agresivas, como la publicación masiva de mensajes, lo que puede llegar a provocar penalizaciones por parte de LinkedIn.
Nuestra recomendación siempre es que hagas un uso moderado de las automatizaciones conjuntamente con una actividad natural, es decir, un uso manual de la redes sociales tal y como se espera que se haga de ellas.
Más allá de cómo puede afectar la sobre exposición de los usuarios a contenido generado automáticamente, recordemos que LinkedIn al igual que otras muchas redes sociales basan su modelo de negocio en mantener la atención de sus usuarios durante el máximo tiempo posible, aspecto que se ve drásticamente reducido cuando se delega en exceso el trabajo a un sistema automático.
Este equilibrio entre la actividad manual y las automatizaciones, es lo que va a permitirte disfrutar de las ventajas y el ahorro de tiempo sin que por ello se comprometa la experiencia de los usuarios.
En la red existen numerosas aplicaciones para automatizar LinkedIn mientras que en este artículo nos enfocaremos cubriremos la aplicación Botize dado que esta nos ofrece la posibilidad de publicar contenido que provenga directamente de otras fuentes: cualquier otra red social o servicio en Internet, Twitter, Facebook, etc. o incluso hojas de cálculo, canales RSS, archivos de texto, CSV, etc. todo ello directamente hacia LinkedIn, evitándose tener que crear los contenidos manualmente y volcarlos en una aplicación que se encargue de publicarlos.
A modo de ejemplo real y paso a paso vamos a basarnos en la publicación de contenido desde un canal RSS, el cual podría corresponderse con un portal de noticias de una temática en particular o el propio canal RSS que se genera en tu blog o página de empresa. Recuerda, esta es solo una de las múltiples fuentes desde la que puedes obtener y automatizar la captura y publicación de contenido.
Paso 1: Conecta LinkedIn a Botize
Procedamos en primer lugar a conectar nuestra cuenta de LinkedIn con Botize, lo que nos permitirá poder automatizar con ello cualquier tipo de tarea.
Dirígete al apartado Aplicaciones de Botize y entra en la aplicación LinkedIn. Puedes hacerlo desde este enlace:
https://botize.com/es/app/linkedin

Una vez dentro haz click en el botón Comenzar a usarla ahora como se muestra en la imagen.

A continuación haz click en el botón Conectar a LinkedIn y te llevará hasta la página de LinkedIn, donde te pedirá que inicies sesión con tu cuenta. Observa que estás haciendo login en la propia página de LinkedIn.

Ahora que has iniciado sesión LinkedIn te redirigirá a Botize, donde podrás ver que la conexión se ha establecido correctamente como se muestra en la siguiente imagen.

Enhorabuena, ¡tu cuenta ya está conectada a Botize!
Paso 2: Crea una tarea para publicar el contenido de un canal RSS en LinkedIn
Dentro del apartado Mis Tareas de Botize haz clic en el botón Nueva tarea.

Esto te llevará al panel de edición de tareas de Botize donde va a crear paso a paso nuestra automatización.

Este es el panel de edición de tareas de Botize. Automáticamente te mostrará una lista de iconos de las principales integraciones que existen.
Entre ellas está el icono de canales RSS, simplemente haz clic sobre él.

A continuación te pedirá que elijas la condición más adecuada para tu caso. Pudiendo elegir entre que la tarea se ejecute sólo cuando haya una nueva entrada en el RSS o bien que elija siempre una entrada aleatoria de todas las que pueda haber.
Nuestra recomendación es que elijas la primera opción, para que solo se publique en LinkedIn contenido actualizado.

A continuación te va a mostrar un campo donde tendrás que pegar la dirección URL del canal RSS. Para este ejemplo hemos utilizado el canal RSS de noticias de la revista especializada Forbes: http://www.forbes.com/rss/
Pulsa el botón Siguiente para continuar.

Nuevamente Botize te mostrará las distintas integraciones para añadir un nuevo paso a nuestra automatización. En este caso y dado que lo que pretendemos es que cada nueva noticia se publique en LinkedIn, buscaremos el icono de la red social y haremos un clic sobre él.

Aquí Botize nos dará dos opciones: Publicar un enlace o Publicar un comentario.
Seleccionaremos Publicar un enlace y aparecerá el siguiente formulario.

Una publicación en LinkedIn acepta todos los elementos que aparecen en el formulario: URL del enlace, título, descripción, imagen y texto.
Si haces clic sobre cualquier campo del formulario verás que debajo de él Botize te muestra las distintas etiquetas que puedes utilizar.

Las etiquetas nos permiten rellenar los campos del formulario con datos de las aplicaciones que estemos usando en la automatización.
En este caso las etiquetas que tenemos disponibles hacen referencia a los distintos datos que Botize extrae de cada noticia del Canal RSS de Forbes: La fecha de creación, el posible archivo o imagen que la noticia pueda contener, el título, el link a la noticia, la descripción y la categoría a la que pertenezca la noticia.
Nuestro trabajo es seleccionar las etiquetas adecuadas para cada campo del formulario. Si lo prefieres puedes incluir más de una etiqueta, escribir texto manualmente en cualquier campo del formulario o dejar vacíos aquellos campos que consideres.
En nuestro caso nos ha parecido correcto dejarlo de la siguiente manera:

Como ves hemos colocado cada etiqueta en los lugares que nos ha parecido más indicado.
Finalmente es hora de programar la frecuencia con la que la tarea se ejecutará. Para ello haz clic en el icono del reloj, donde dice «cada hora«.
Te aparecerán nuevas opciones donde podrás especificar la frecuencia con la que la tarea se ejecutará. En nuestro caso nos ha parecido mejor cambiarlo por una vez al día.

Recuerda que esta es la frecuencia en la que se ejecuta la tarea, lo cual no significa que se publique una noticia diaria, ya que le hemos indicado anteriormente que lo haga solo si hay noticias nuevas.
¿Cuál será el comportamiento de la tarea entonces? Sencillo, esta se ejecutará todos los días y sólo aquellas veces que coincida que hay una noticia diaria se acabará publicando en LinkedIn.
¿Qué sucederá cuando no haya noticias nuevas? la tarea se ejecutará pero al no haber noticias que publicar, no se publicará nada y al día siguiente volverá a ejecutarse de nuevo.
¿Qué sucederá si hay más de una noticia nueva? se publicará sólo la primera de ellas. Las demás se publicarán por orden en los siguientes días. Este funcionamiento que aplica además a todas las tareas en Botize evita que se hagan más publicaciones de las que necesitemos.
Por último solo queda que hagas clic en Guardar cambios y tu tarea se pondrá en marcha.
Por supuesto esta podrás pausarla, reanudarla e incluso modificar cualquier aspecto de ella tantas veces como necesites.
Si quieres que cubramos algún tipo de automatismo específico con LinkedIn puedes dejarnos tu petición en los comentarios.
Publica cada nueva noticia de la revista Forbes en LinkedIn
Aprovechando que las tareas de Botize pueden compartirse, puedes si lo prefieres instalarla tal cual la hemos diseñado nosotros, evitando tener que crearla por tu cuenta paso a paso.
Las fórmulas de Botize pueden modificarse antes de instalarlas, por lo que aún la podrás personalizar de acuerdo a tus necesidades.