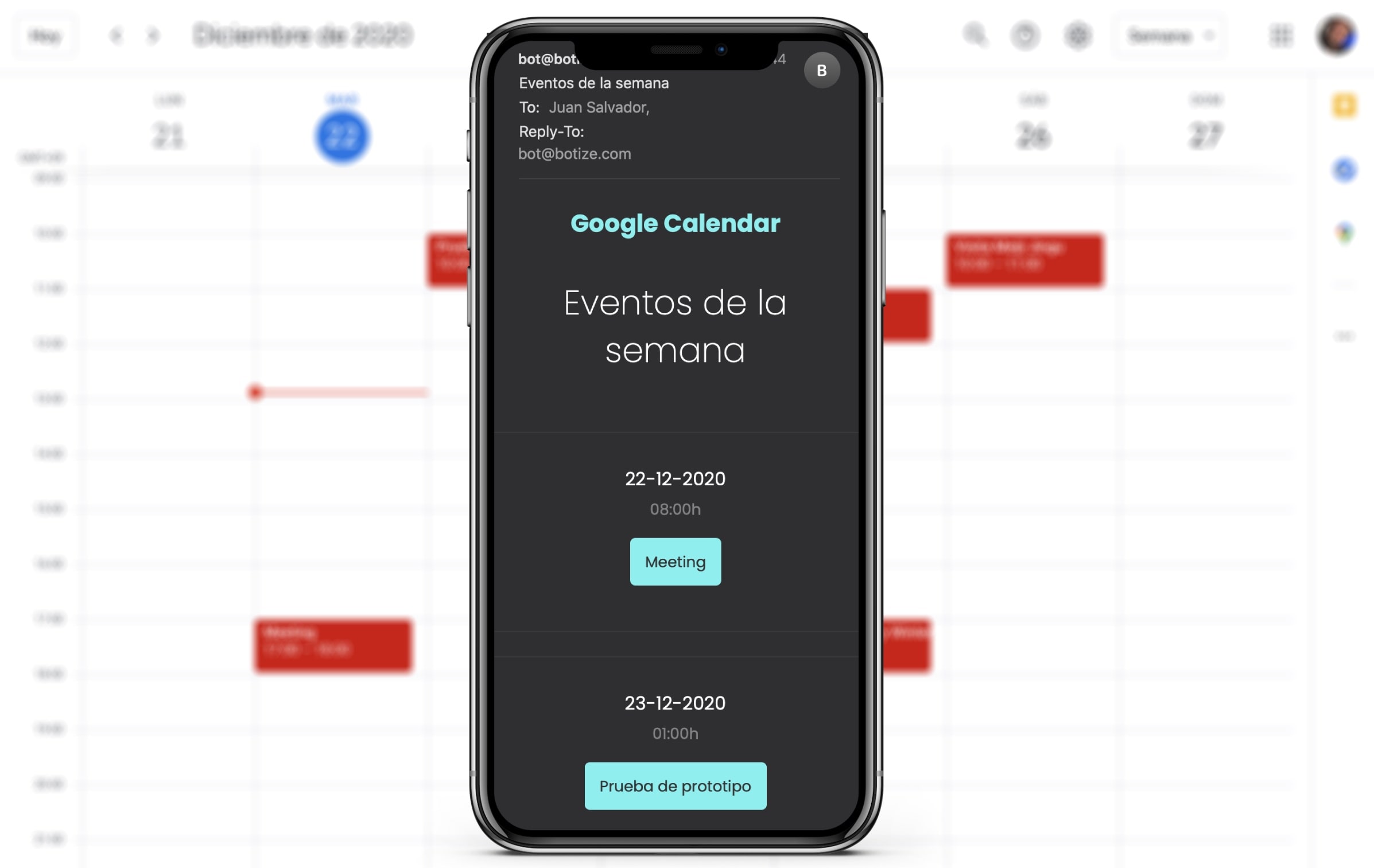Recibir cada lunes un email automático de los eventos programados para la semana está ayudando a organizarme mejor. Repasar la agenda tomando el primer café de la semana te da esa perspectiva y sensación de control del tiempo que hace falta para empezar a trabajar con el foco puesto en lo importante.
Si has convertido la bandeja de entrada en tu centro de notificaciones, estarás buscando la manera de reunir en forma de emails la información importante que tienes repartida en distintos servicios. Posiblemente ya hayas comprobado que no todos los servicios lo permiten o presentan limitaciones importantes como es el caso de Google Calendar.
Google Calendar permite recibir la agenda diaria en tu bandeja de entrada, sin embargo recibir la agenda semanal no es posible a menos que se desarrolle esta funcionalidad por medio del API de Google Calendar o mediante el uso de herramientas externas como Botize.
Recibir la agenda diaria con Google Calendar
Para recibir por email la agenda diaria accede a tu cuenta de Google Calendar y sigue estos pasos.
- Haz clic en Configuración
- En la columna izquierda, dentro del apartado Configuración de mis calendarios, haz clic en el calendario que quieras utilizar y se mostrarán las distintas opciones de configuración.
- En el apartado Notificaciones de eventos de todo el día, haz clic en el desplegable y selecciona la opción Correo electrónico.

Recibir la agenda semanal con Google Calendar
A continuación vamos a ver los pasos a seguir para recibir la agenda semanal (semanal o para el número de días que necesites).
A pesar de que esta característica no está disponible directamente desde Google Calendar la aprenderemos a crear utilizando Botize, personalizando tanto el aspecto como el formato de acuerdo nuestras necesidades.
Para poder enfocarnos en la creación de esta tarea asumiré que ya tienes una cuenta de Google Calendar y que la has conectado a Botize. Si no fuera tu caso puedes crear una cuenta de Google Calendar aquí para después conectarla a Botize.
La tarea que creamos a continuación estará programada para ejecutarse cada lunes a las 7:00 am, extraer los eventos de toda la semana de tu calendario de Google, incluirlos dentro de una plantilla HTML optimizada para teléfonos móviles y enviarla a tu cuenta de correo.

Comencemos accediendo al apartado de Google Calendar en Botize, o bien, haz clic directamente en este enlace: https://botize.com/es/app/gcalendar

Para crear la tarea automática que nos enviará el resumen semanal haz un clic en el botón Crear nueva tarea.
A continuación se abrirá el editor de tareas y Botize te mostrará las distintas operaciones que puedes automatizar con Google Calendar.
Haz clic en la opción «Si hay eventos para esta semana«.

A continuación Botize te muestra todas las opciones que puedes configurar.
En primer lugar en el campo «Zona horaria» selecciona tu ubicación para que las horas de los eventos del calendario se correspondan con tu zona horaria.

Por último hemos de indicar en el campo «Id Calendario» el identificador de nuestro calendario de Google.
Todos los calendarios de Google tienen un Id que deberemos copiar en este campo. Para obtener el Id del calendario que quieras utilizar sigue estos pasos:
- Accede a Google Calendar
- En la columna izquierda, debajo la sección «Mis calendarios» verás una relación de todos tus calendarios. Sitúate sobre el calendario que quieras utilizar y pulsa el icono » ፧ «, a continuación haz clic en Configurar y compartir.

- Ahora haz un clic en el apartado Integrar el calendario que está situado en la columna izquierda y podrás ver el ID del calendario a tu derecha. Cópialo y pégalo en el formulario de Botize.

Una vez copiado el Id del calendario y pegado en el formulario el resultado queda como se muestra en la siguiente imagen.

Ahora ya puedes hacer clic en el botón Siguiente para continuar.
Botize te muestra los distintos servicios que puedes automatizar como continuación a haber extraído los eventos de la semana.

Antes de enviarlos por email vamos a crear una plantilla HTML que le de un aspecto vistoso y adaptado para mostrarse en teléfonos móviles. Para ello utilizaremos el motor de plantillas Mustache.
Simplemente en la caja de búsqueda escribe Mustache y haz un clic en el icono de este servicio.

Nuevamente Botize muestra las operaciones que podemos automatizar con Mustache. Selecciona la opción «Renderizar una plantilla«.

Mustache es un motor de plantillas con el que a partir de una serie de datos (en nuestro caso los eventos del calendario) podemos generar documentos HTML y otros formatos.

Para ello haz clic en el campo Hash y selecciona la etiqueta «Eventos (JSON)«, la cual contiene todos los eventos del calendario.

Ahora en el campo Template pega el siguiente código, que en el lenguaje de Mustache sirve para recorrer cada entrada del calendario y mostrar la fecha, hora y texto del evento.
| {{#.}} * {{start_date}} {{start_time}}h: {{summary}} {{/.}} |
El resultado queda como puedes ver en la siguiente imagen.

Esta es una plantilla muy básica que acabaremos reemplazando por una más visual dentro de unos minutos.
Ahora que tenemos la plantilla definida haz clic en el botón Siguiente.

Las tareas de Botize se componen por lo general 3 pasos (aquí el Temporizador + Google Calendar + Mustache), por lo que en este punto Botize nos da la opción de terminar con la creación de la tarea, sin embargo nos queda añadir el último paso correspondiente al envío del email.
Para añadir este nuevo y último paso haz clic en el icono «+» que queda situado a la derecha del paso de Mustache. Comprueba cómo se ha habilitado un nuevo espacio.

Selecciona el icono de Botize Mail que ves en la siguiente imagen y que es el servicio de envío de emails que vamos a utilizar.

De entre las opciones que nos da elige «Enviar un email desde bot@botize.com«.

A continuación indica en el campo Para la dirección de correo donde quieres recibir el resumen semanal.
En el campo Asunto escribe el texto «Eventos de la semana» y en el campo Mensaje selecciona la etiqueta «Template» como se muestra en la imagen y que se corresponde con la plantilla que hemos creado en el paso anterior.

Finalmente pulsa Siguiente y se mostrará el siguiente mensaje en pantalla.

Para poder recibir emails en la cuenta que has especificado Botize necesita confirmar que sea de tu propiedad y para ello hace falta enviar un mensaje desde tu email a bot@botize.com con el asunto BOTIZE.
Cabe la posibilidad de que tu mail tarde unos segundos en llegar. Si pulsando el botón de Verificar Botize te indica que no ha recibido tu email comprueba que tu correo se haya enviado o vuelve a intentarlo pasado unos segundos.
Una vez enviado el email haz clic en el botón Verificar.
Nos queda únicamente programar la tarea para que se ejecute cada lunes. Haz un clic para ello en el icono del temporizador (reloj).

Entre los distintos campos que puedes personalizar selecciona una «Frecuencia de ejecución de la tarea» de «cada semana».
En la «Fecha de inicio» indica la del próximo lunes y en «Hora de inicio» la hora a la que quieres que te llegue el email.
Por último indica en «Zona horaria» tu ubicación y haz clic en «Guardar cambios«.

Ahora tu tarea está terminada y funcionando y como resultado recibirás un email como el siguiente.

Si bien cumple su función el aspecto visual es muy mejorable y algo que podemos hacer modificando solo la plantilla como vamos a ver.
Aplicar diseño a la plantilla
Dado que la plantilla utilizada resulta muy básica he buscado una que pueda usarse dentro de un email y que además se vea correctamente en móviles.
Así es como he llegado a la web de Colorib y encontrado esta.

He modificado el código original de la plantilla, eliminando elementos innecesarios y la he adecuado para mostrar eventos del calendario.
A la izquierda puedes ver el resultado en modo Dark y a la derecha en modo Light, dependiendo de como tengas configurado tu terminal.

Todos los pasos que hemos realizado junto con este nuevo diseño de plantilla lo tienes listo para utilizar haciendo clic en la fórmula que te comparto a continuación.
¿Problemas recibiendo los emails?
Si no recibieras tu resumen semanal cabe la posibilidad de que estén entrando en tu bandeja de correo no deseado.
En última instancia podría suceder que la conexión con Google Calendar esté fallando, en cuyo lo sabrás si entras en el apartado «Mis tareas» de Botize y pulsas el botón Actividad.
En caso de fallo verás allí un mensaje de error que indicará la razón y lo que debes hacer para solucionarlo.
Puedes dejar cualquier duda o problema que se te presente en los comentarios de esta entrada.
Si te parece interesante recibir el resumen de tu agenda por email, puedes hacerlo con casi cualquier otro servicio de internet, o si por el contrario necesitas recibirlo por otra vía puedes modificarla para hacerlo vía Telegram o cualquier otro servicio que integre Botize.