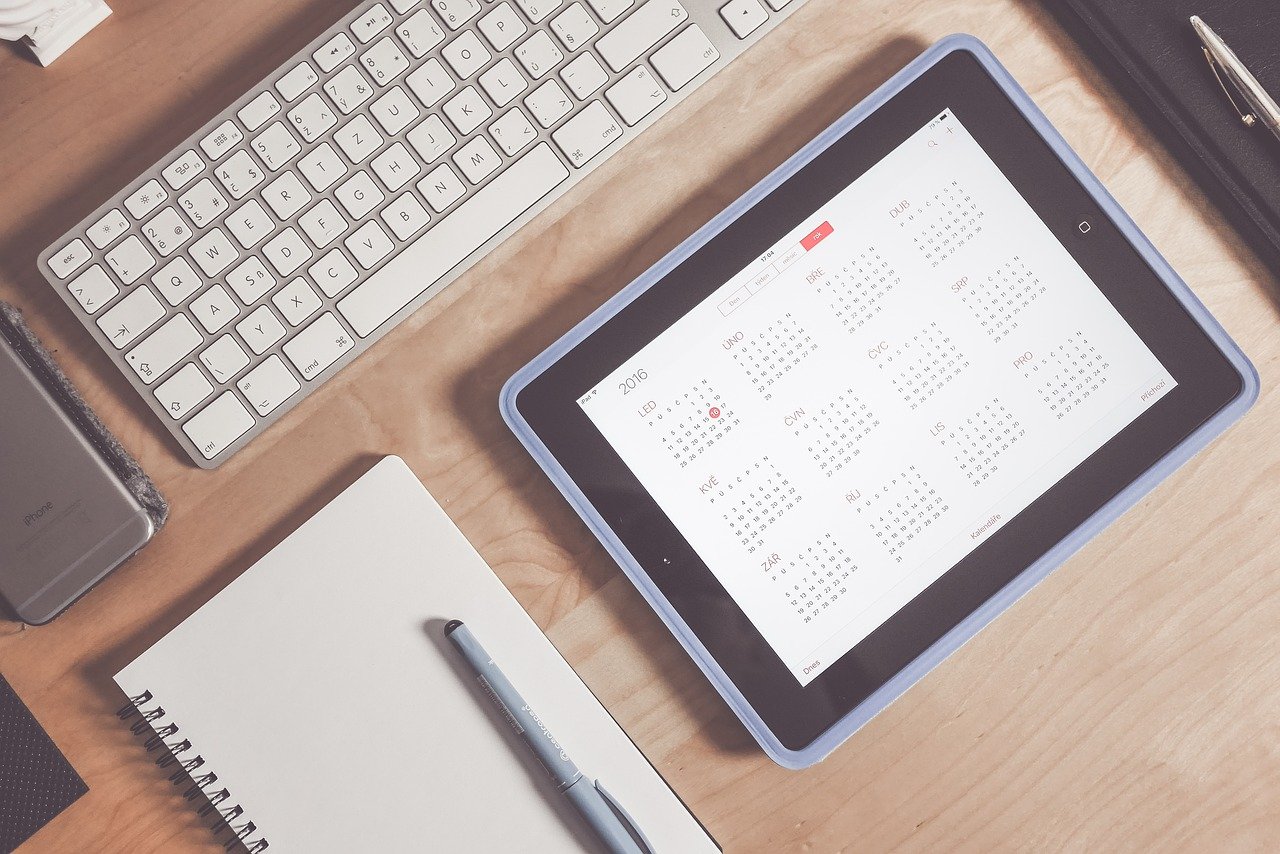La automatización de tareas con Google Calendar requiere de tu aprobación previa para autorizar a un sistema de automatización el acceso a los calendarios que elijas.
En esta guía te mostramos los pasos a seguir para autorizar el acceso a un calendario y conectarlo con Botize para automatizar tareas en él.
Paso 1. Habilita el acceso al Google Calendar
Para habilitar el acceso tanto a Google Calendar como a cualquiera de sus servicios, Google dispone de la plataforma Google Cloud Platform (GCP).
Como primer paso accede a la plataforma directamente o a través del enlace https://console.developers.google.com/ e inicia sesión con tu usuario.
Si es la primera vez que accedes, Google te pedirá aceptar las «condiciones del servicio» marcando la casilla. Seguidamente haz clic en el botón Aceptar y Continuar.

Google te permite establecer distintos niveles de acceso en función de para qué lo necesites y retirarlos cuando consideres, de modo que aplicaciones como Botize solo tendrán acceso a los servicios que decidas y durante el tiempo que tú establezcas.
Estos servicios se agrupan en proyectos. Lo que haremos a continuación es crear un proyecto para las automatizaciones de Google Calendar.
En la parte superior de la pantalla haz clic en Selecciona un proyecto y pulsa el botón Proyecto Nuevo.
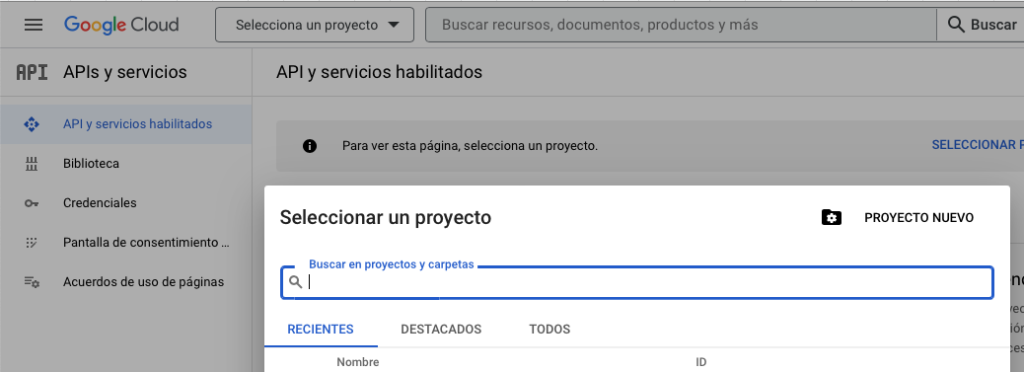
Los proyectos deben tener un nombre, por lo que en el campo Nombre del proyecto indica uno, por ejemplo «botize-calendar» y pulsa el botón Crear.
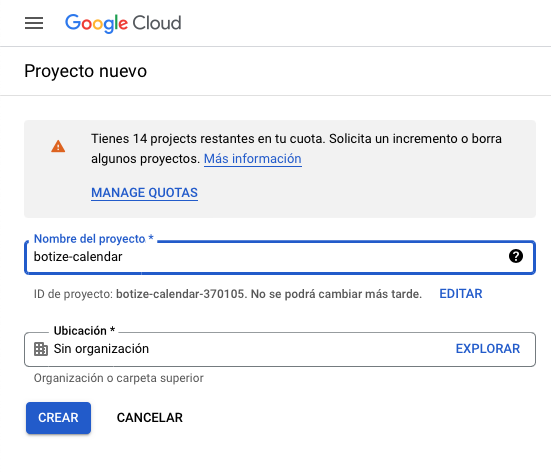
Ahora que has creado el proyecto lo seleccionaremos (si no o está ya) haciendo clic en Seleccionar un proyecto y a continuación clic en el nombre del proyecto, de tal modo que quede como en la siguiente imagen.

Ahora le indicaremos a Google que este proyecto hará uso de Google Calendar.
En la esquina superior izquierda haz clic en el menú, selecciona APIs y servicios y dentro de este selecciona la opción Biblioteca.
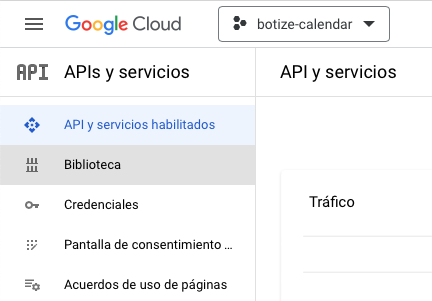
En la caja de búsqueda escribe «Google Calendar API» y cuando se muestren los resultados haz un clic en el resultado que que muestre «Google Calendar API«.
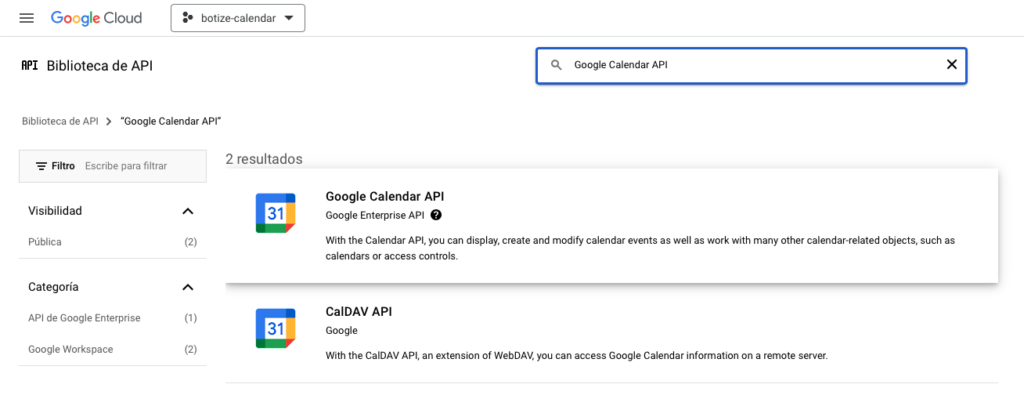
Pulsa ahora el botón Habilitar y el proyecto ya estará preparado para trabajar con Google Calendar.
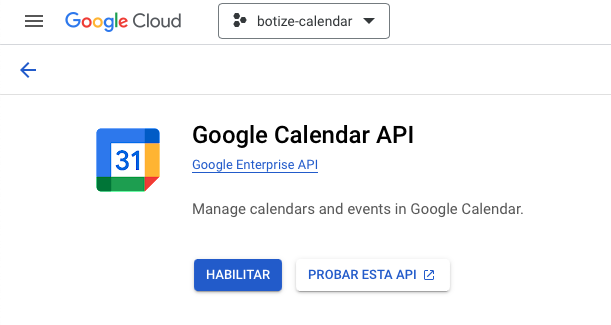
Paso 2: Crea una cuenta de servicio
Para poder utilizar el proyecto, Google necesita que creemos una «cuenta de servicio», que se diferencia de una cuenta de usuario en que esta está pensada para ser utilizada exclusivamente por aplicaciones.
Crearemos una cuenta de servicio desplegando nuevamente el menú y dentro de IAM y Administración seleccionando Cuentas de servicio.
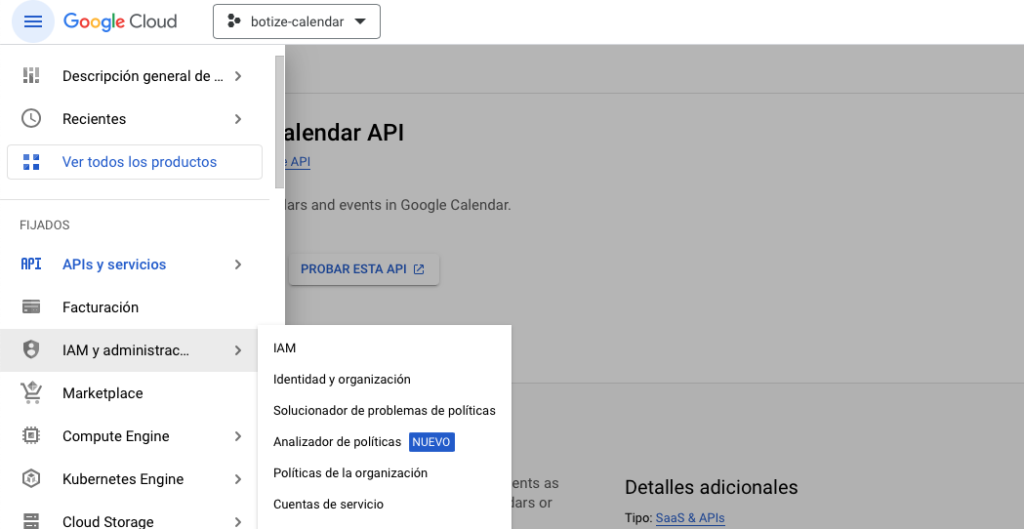
Pulsa el botón Crear cuenta de servicio.
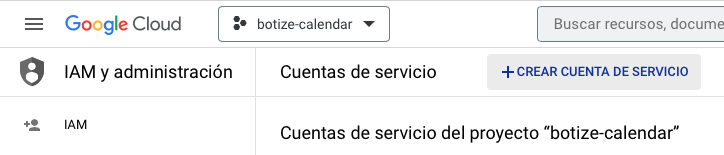
Las cuentas de servicio precisan de un nombre, por lo que en el campo Nombre de la cuenta de servicio indica el nombre de tu proyecto (o uno distinto si lo prefieres) y pulsa el botón Crear y continuar.
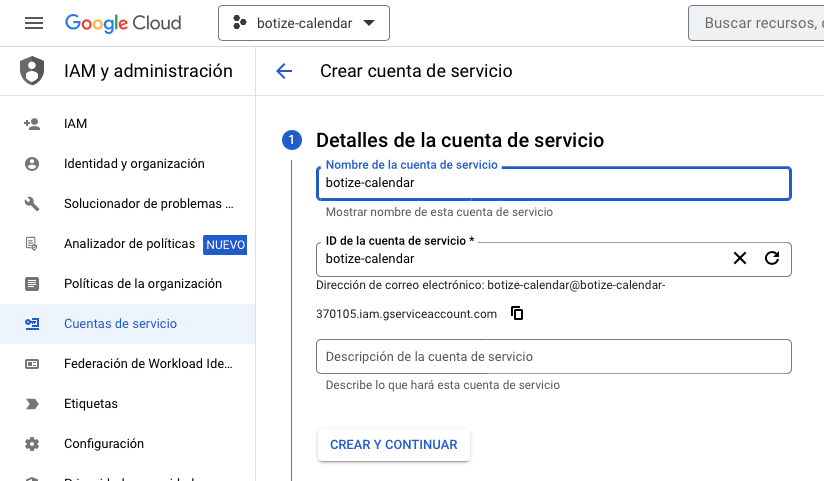
En el campo Select a role selecciona la opción Propietario y pulsa el botón Listo para terminar.

A continuación Google te muestra una lista de tus cuentas de servicio. Haz clic en el icono « ፧ » que queda debajo de la columna Actions y selecciona la opción Administrar claves.
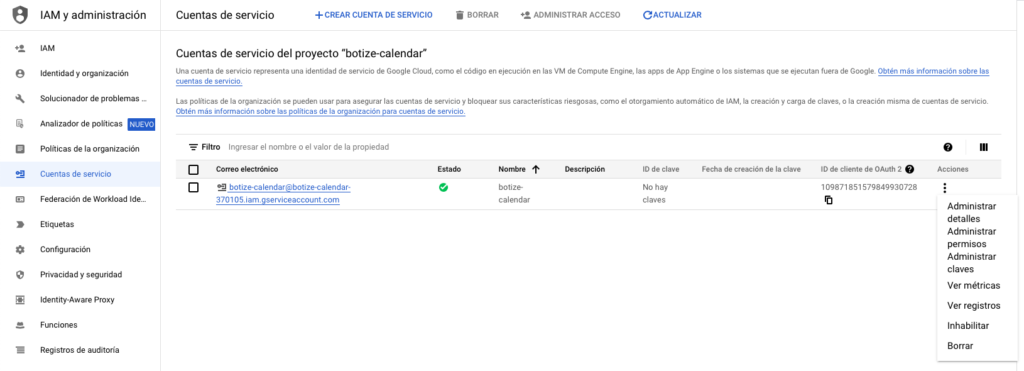
Haz clic en Agregar clave y selecciona Crear clave nueva.
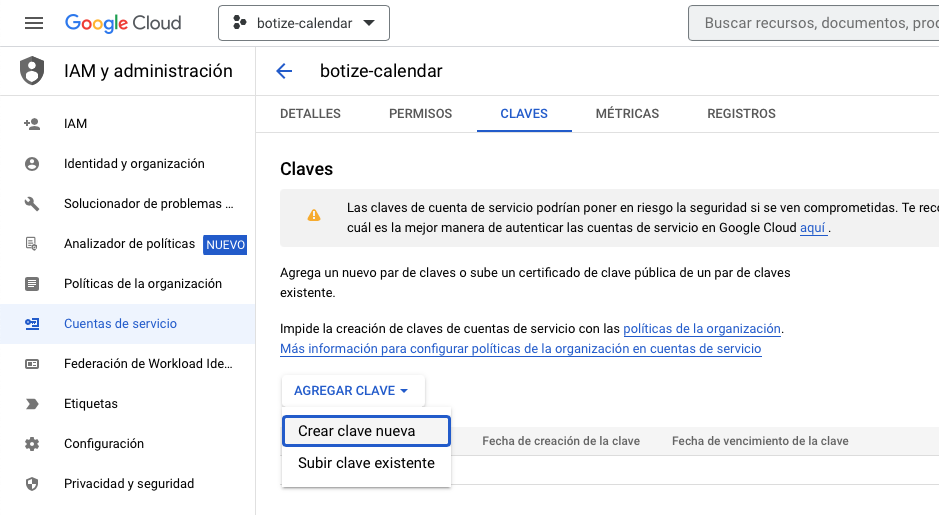
Esto va a generar un archivo con una clave. Deja seleccionada la opción JSON y haz clic en Crear para que el archivo se cree y se guarde en tu carpeta de descargas.
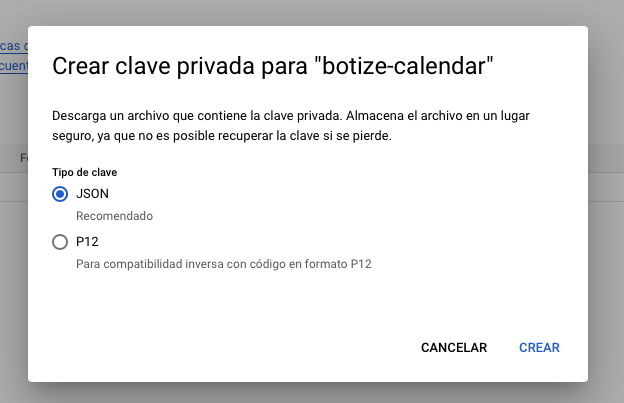
Como se muestra en la siguiente imagen el archivo JSON se acaba de almacenar en tu ordenador. Haz clic ahora en el botón Cerrar.
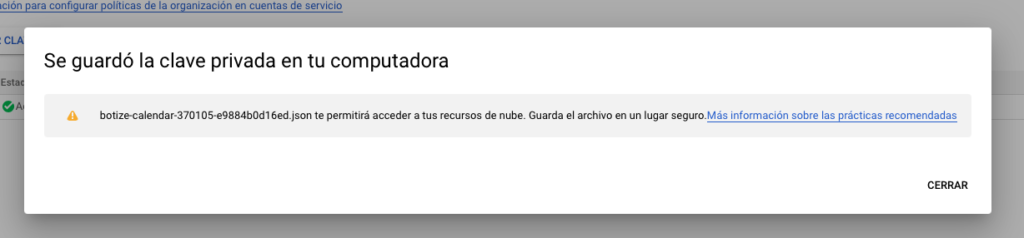

En la lista de cuentas de servicio haz clic en el icono « ፧ » que queda debajo de la columna Actions y selecciona la opción Edit.
Además de esta opción también aparece la opción Delete, la cual podrás utilizar para eliminar la cuenta de servicio llegado el momento, si decides prescindir de ella. Al hacerlo la aplicación que usaba la cuenta de servicio para automatizar tareas dejará de tener acceso al calendario de manera inmediata.

Haz clic en el botón Show Domain-wide Delegation.

A continuación marca la casilla Enable G Suite Domain-wide Delegation.

En el campo «Product name for the consent screen» escribe el nombre de tu proyecto y pulsa el botón Save para guardar todos los cambios.

Paso 3: Da permisos al calendario
Del mismo modo que tu cuenta de usuario de Google se identifica por un email con la terminación @gmail.com, las cuentas de servicio también pero usando una terminación distinta: @serviceaccount.com.
Copia el email que Google ha creado para tu cuenta de servicio pues lo utilizaremos en el siguiente paso.

Entra en Google Calendar o haz clic en el siguiente enlace: https://google.com/calendar
En el apartado Mis calendarios de la columna izquierda tienes un listado de todos tus posibles calendarios. Identifica el que quieres utilizar para automatizar tareas, haz un clic en el icono « ፧ » y selecciona la opción Configurar y compartir.
Si quieres automatizar tareas con más de un calendario basta con repetir este paso para cada calendario.

A la izquierda tienes ahora un menú con nuevas opciones, haz clic en la opción «Compartir con determinadas personas».

Como ves este calendario está actualmente compartido con tu usuario de Google. Lo que debemos hacer para que la cuenta de servicio pueda conectarse a él y automatizar tareas es añadirlo aquí. Para ello haz clic en el botón «+ Añadir personas».
Pega la dirección de correo que copiaste de tu cuenta de servicio, selecciona el tipo de permiso «Hacer cambios en eventos» y pulsa el botón Enviar.

Paso 4: Conecta tu cuenta de servicio a Botize
Ya has creado el proyecto, la cuenta de servicio y has compartido el calendario con la cuenta de servicio, por lo que ya has hecho todo lo necesario.
Ahora solo queda conectar la cuenta de servicio a Botize y comenzar a automatizar tareas.
Accede a la sección de Google Calendar de Botize o haz un clic en el siguiente enlace: https://botize.com/es/app/gcalendar.
Pulsa el botón «Comenzar a usarla ahora«.

A continuación se abrirá el formulario para conectar tu cuenta de servicio a Botize.

Aquí solo necesitas abrir el archivo de texto que se descargó en tu equipo y pegar el contenido dentro del campo «Public Private Key Pair» y, en el campo «Nombre para esta conexión«, escribir el nombre de tu proyecto.
Para terminar haz clic en el botón Autorizar y habrás completado todos pasos.
Ahora ya puedes crear tus propias tareas automáticas o bien utilizar cualquiera de las fórmulas prediseñadas para Google Calendar que tienes en Botize.
Las fórmulas además de ahorrarte el tiempo de crearlas por ti mismo, las puedes personalizar de acuerdo a tus necesidades y te pueden servir para encontrar ideas interesantes.