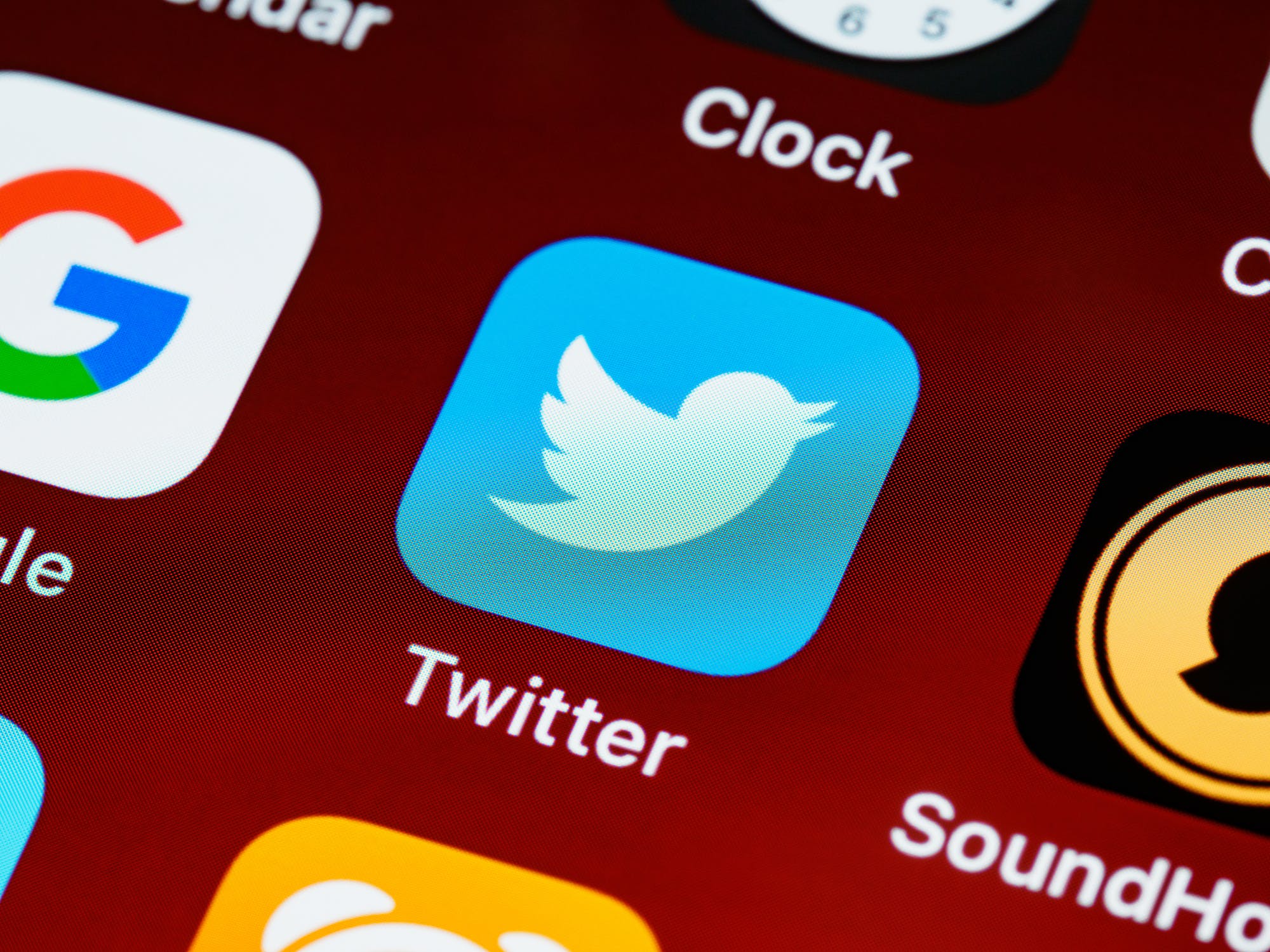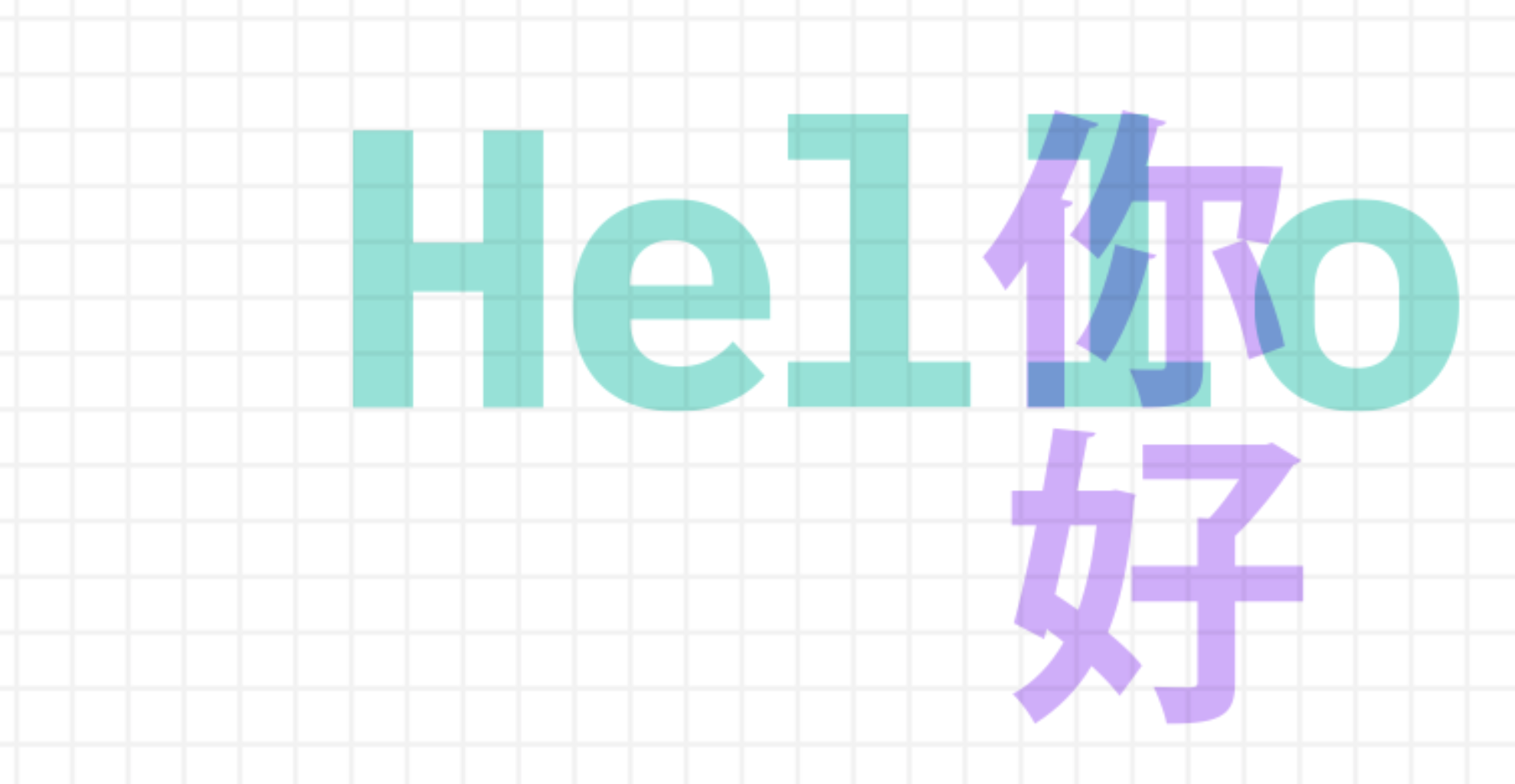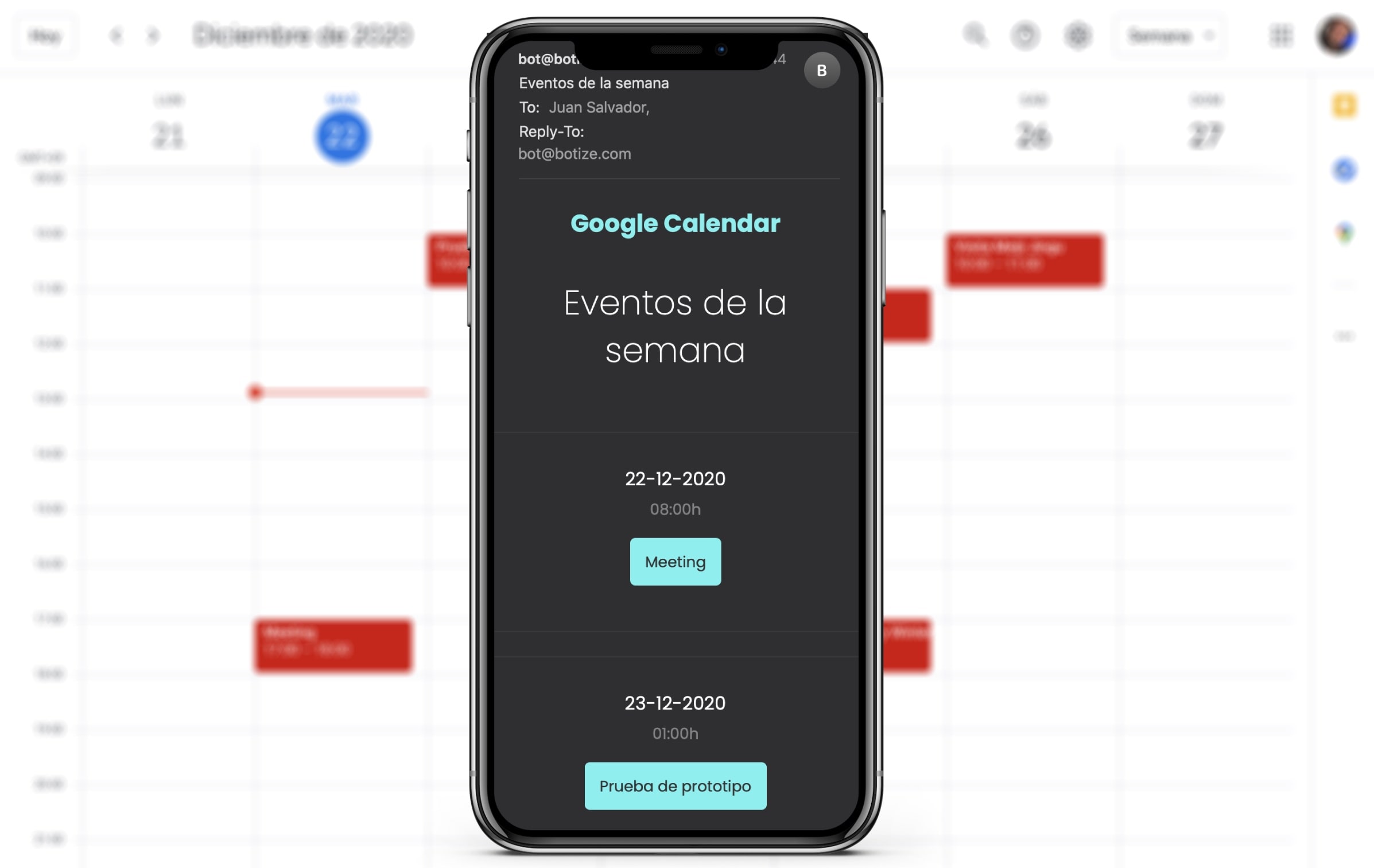Marcar con un «Me gusta» los vídeos de Twitter y que automáticamente se descarguen en Dropbox. Así de fácil y sin necesidad de salir de Twitter o tener que acudir a páginas cada vez que encontramos un vídeo que queremos descargar.
Para descargar vídeos de Twitter en Dropbox es necesario un sistema capaz de comunicarse con las APIs de ambos servicios, contar con los permisos necesarios para leer la información de los tweets que indiques, descargarlos y a continuación guardarlos en una carpeta de Dropbox.
Escenario: Vamos a crear una tarea automática que se active con cada Tweet que marquemos como Me gusta, extraiga la URL del vídeo que pueda contener, lo descargue y lo guarde en una carpeta determinada de nuestra cuenta de Dropbox.
Nivel de dificultad: Bajo.
Tiempo de implementación: Aproximadamente 20 minutos (una vez tengas tu cuenta de desarrollador de Twitter creada).
Como ya habrás descubierto descargar vídeos de Twitter es una tarea inexplicablemente complicada de llevar a cabo.
Ni desde la aplicación móvil ni desde un ordenador existe ninguna opción para descargar vídeos, razón por la cual existen multitud de páginas y aplicaciones con el objetivo de cubrir esta necesidad.
Si descargas vídeos de manera ocasional, no supone gran esfuerzo acudir a uno de estos servicios y con unos pocos clics conseguir los archivos. Sin embargo, cuando necesitas descargar varios vídeos o incluso automatizar el proceso para que descargue vídeos de acuerdo a un hashtag o palabra clave, estas soluciones dejan de ser efectivas.
En esta guía quiero mostrarte cómo he automatizado este proceso para que solo tenga que marcar con Me gusta aquellos vídeos que quiero descargar y estos aparezcan al rato mi carpeta de Dropbox.
Requisitos previos
En primer lugar necesitaremos una cuenta gratuita de Botize, la plataforma donde automatizaremos todo el proceso y una cuenta de desarrollador de Twitter, necesaria para monitorizar qué tweets son los que vamos marcando con Me gusta.
Crear una cuenta gratuita de Botize es tan sencillo como registrarte en https://botize.com/join, mientras que la cuenta de desarrollador de Twitter te llevará más de tiempo, aunque aquí tienes una guía con todos los pasos tanto para registrarla como conectarla a Botize.
Conectar tu cuenta de Dropbox a Botize es muy sencillo. Puedes seguir los siguientes pasos.
Cómo conectar Dropbox a Botize
Accede al apartado de aplicaciones de Botize y haz un clic en «Automatizar tareas con Dropbox«.

Te llevará a la sección de Dropbox dentro de Botize y entonces haz clic en el botón «Comenzar a usarla ahora«.

Al hacer clic Dropbox te pedirá que inicies sesión con la cuenta que quieras utilizar.

Inicia sesión y Dropbox te redirigirá de nuevo a Botize, donde verás que tu perfil ya está conectado.
Ve a tu cuenta de Dropbox y fíjate que por el hecho de haber conectado Botize se ha creado la carpeta Aplicaciones y dentro la carpeta Botize.
Botize solo tiene acceso a esta carpeta y no le es posible ver o trabajar con ningún archivo que esté fuera de ella.
Ahora tu cuenta de Dropbox está conectada a Botize y puedes automatizar tareas con este servicio.
Automatizar la descarga de vídeos de Twitter en Dropbox
El primer paso es ordenarle a la tarea que busque nuevos tweets que hayamos marcado con Me gusta. Luego le pediremos que extraiga el vídeo, lo guarde en Dropbox y vuelva a buscar nuevos tweets pasado una hora, así sucesivamente.

Vamos a crear la tarea entrando en el apartado de Twitter que tiene Botize con todas las operaciones que se pueden automatizar. Para ello entra en https://botize.com/es/app/twitter

Como puedes ver en Perfiles ya tengo mi cuenta de desarrollador de Twitter vinculada a Botize. Si no es tu caso sigue estos pasos.
Haz clic en Crear nueva tarea para empezar el diseño de nuestra automatización.
De entre las distintas operaciones que puedes automatizar, selecciona «Si hay nuevos Me gusta míos«

Con esta operación acabamos de especificar que la tarea debe revisar cada hora si hay nuevos Me gusta.
Indiquemos ahora qué debe hacer la tarea cuando encuentre un tweet marcado con Me gusta.
Botize te muestra ahora distintas aplicaciones que puedes automatizar como continuación del paso anterior.

En nuestro caso queremos que a continuación la tarea suba a una carpeta de Dropbox el vídeo contenido en el tweet, por lo que haremos un clic en el icono de Dropbox como se muestra en la siguiente imagen.

De nuevo veremos ahora las distintas operaciones que podemos automatizar, en esta ocasión con Dropbox.
Haz un clic en la opción «Guardar un archivo en Dropbox«.

Ahora podemos especificar exactamente qué archivo queremos guardar y en qué carpeta.
Lo único que necesitas hacer es seleccionar la etiqueta «URL de la imagen/Vídeo» dentro del campo «URL del archivo a guardar» e indicar el nombre de la carpeta donde se guardarán los vídeos en el campo «Carpeta donde guardar el archivo«.

Tu tarea ya está lista para comenzar a trabajar. Haz clic en el botón «Guardar cambios«.
A partir de ahora cada vez que marques con Me gusta un tweet que contenga un vídeo, este aparecerá en tu carpeta de Dropbox. Ten en cuenta que aunque puedes bajar la velocidad ahora mismo tu tarea está programada para ejecutarse una vez cada hora, por lo que el vídeo no aparecerá en Dropbox al instante.
Cómo pausar o detener la automatización
En cualquier momento puedes detener temporal o definitivamente esta automatización desde Botize.
Una vez dentro haz clic en el apartado «Mis tareas» del menú superior.

En la tarea que has creado haz clic sobre el icono de la fecha que tiene a la derecha y se desplegarán distintas opciones.

Pulsando el botón Pausar la tarea se detendrá pero podrás reanudarla nuevamente o hacerle cualquier ajuste si lo necesitas (cambiar la carpeta donde se guardan los vídeos, reemplazar Dropbox por otro servicio, etc).
Pulsando sobre el botón Eliminar la tarea se eliminará por completo pero los datos, en este caso los vídeos que ya fueron descargados, permanecerán en tu cuenta de Dropbox.
Si tienes algún problema creando esta automatización o estás buscando una similar pero no exactamente como la diseñada aquí, puedes dejarlo en los comentarios de esta entrada.